Parallels Desktop 16 For Mac Activation Key Free
Downoad Parallels Desktop Business v16.1.2 Build 49151 (macOS) + Toolbox Pre-Activated Torrent with Crack, Cracked FTUApps.Dev Parallels Desktop The tool for running Windows on Mac. It contains 30+ utilities to simplify everyday tasks on Mac and Windows. Whether you have to run or you're making the change to Mac from PC and wish to transfer your information, Parallels Desktop has you.
- Parallels Desktop 16 For Mac Activation Key Free Key
- Parallels Desktop 16 For Mac Activation Key Free
- Parallels Desktop 16 For Mac Activation Key Free
- Parallels Desktop 16 For Mac Activation Key Free Trial
- In Windows you can capture the active/top window by using the Alt+Print Screen keys (near the F12 key). The window image is copied to the clipboard. The window image is copied to the clipboard. You can then start the Windows Paint accessory and Paste the image for editing and printing.
- ”Parallels Desktop is the easiest, fastest, and most tightly integrated app for running Windows apps or the Windows desktop in Apple OS X.”Edward Mendelson, PCMag.com “The latest version of Parallels, the popular Windows virtualization tool for Mac OS X, almost feels like its trolling Apple.”.
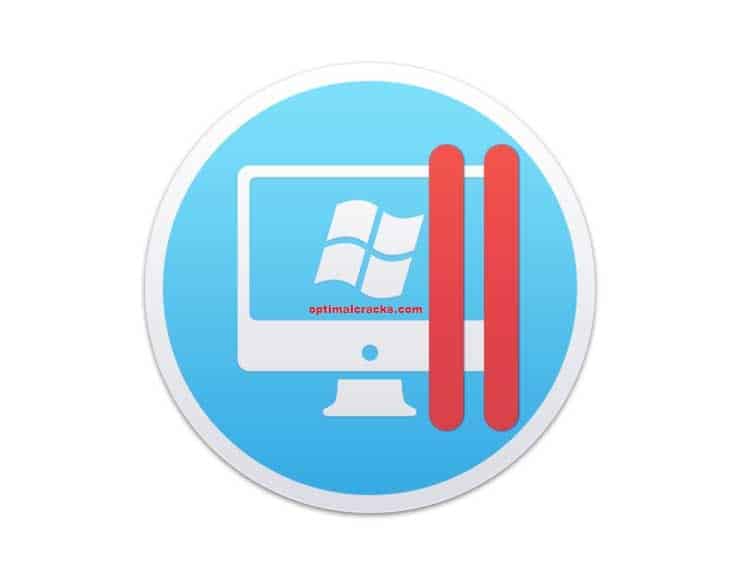
Frequently Asked Questions
- 1. Customers who purchased and registered a copy of Parallels Desktop 15 for Mac from the Parallels Online Store or an authorized reseller on or after August 1, 2020 through September 30, 2020, are eligible for an upgrade to the next version of Parallels Desktop for Mac at no charge, subject to certain conditions. For details on the Tech Guarantee 2020, please visit the Tech Guarantee page.
Note: : If you have a subscription for Parallels Desktop for Mac, Parallels Desktop for Mac Pro Edition, or Parallels Desktop for Mac Business Edition, you can upgrade Parallels Desktop to the latest version with the license you own. Download and install Parallels Desktop 16 and use your subscription license for activation. - You should receive your upgrade key within 7 days after the new version of Parallels Desktop for Mac becomes available. The upgrade key will be sent to the email that was used for registration of your Parallels Desktop 15 for Mac license.
If you have not yet registered your copy of Parallels Desktop 15 for Mac, please register it in your Parallels account.
- Does Windows come pre-installed with Parallels Desktop for Mac?
Windows is not included with your purchase of Parallels Desktop for Mac. Windows can be purchased directly from Microsoft or retail stores. Please visit KB 9003 for additional information. - Will Parallels run on my current Mac hardware?
A full list of system and hardware requirements can be found here. - What is the difference between Standard and Pro Editions?
Visit KB 123296. - What is the difference between a permanent license and a subscription?
Visit KB 122929. - Can I use my license on multiple Mac computers?
Parallels licenses are valid only on one Mac per license. For more information, please reference www.parallels.com/about/eula/. - Do you have discounts for Students/Education Staff/offer academic licenses?
Yes. For more information on Education licenses, visit KB 113630. - Is there a trial version of Parallels Desktop for Mac I can evaluate before purchasing?
Yes, Parallels offers a free 14 day trial at www.parallels.com/products/desktop/trial/
- Install or upgrade to the latest version of Parallels Desktop for Mac.
Visit KB 124250. - Install Windows in Parallels Desktop for Mac.
Visit KB 4729. - Migrate my current Windows PC to a Parallels Desktop for Mac virtual machine.
For instructions, visit KB 123929. - Register and activate Parallels Desktop for Mac.
Visit KB 124225. - Launch Windows from Parallels Desktop for Mac.
Visit KB 115170. - Upgrade my license to Pro Edition
Visit KB 123159. - Install Quicken, MS Office or other software in Windows virtual machine.
Visit KB 119310. - Learn how to use the Coherence mode.
Visit KB 4670. - Learn how to use the Parallels Desktop sharing tools.
Visit KB 122567.
- What is Parallels Toolbox?
Visit KB 123903 and KB 124200 to learn about Parallels Toolbox for Mac and for Windows. - How can I get Parallels Toolbox?
See KB 123902 about Parallels Toolbox for Mac and KB 124202 about the Windows version. - How do I install Parallels Toolbox?
Visit KB 123904 for information on the Mac version, and KB 124183 to learn how to install the Windows one.
- How to give more hard disk space to a Windows virtual machine?
Visit KB 113972. - How can I improve virtual machine performance on my Mac?
Visit KB 112091 . - How to reinstall Parallels Tools in Windows Guest OS?
Visit KB 4841. - Fix network issues in a Windows virtual machine.
Visit KB 8978. - Free up disk space on Mac.
Visit KB 123553. - Fix 'There's not enough disk space available to start the Windows virtual machine.'
Visit KB 10117. - Fix 'Unable to connect USB device to virtual machine now. Try to connect this USB device later.'
Visit KB 10136.
GoldWave Frequently Asked Questions
Tip: You can search this page to find words of interest (use the Edit | Find... or similar command in your web browser).
General
Installing/Setup
Purchase & License
Recording
Playback
Effects
Editing
Restoration
Files
- Does GoldWave support MP3Pro files?
CD Recording
General
When upgrading from v5 to v6, settings and presets are not transferred automatically due to potential incompatibilies. Use the Transfer Settings From v5 button on the GoldWave Setup window to force settings to be transferred. GoldWave Setup can be found on the Windows Start menu.
The Android version of GoldWave requires Android 6.0 or later and a device equivalent to a Nexus 5 or better.
The iOS version of GoldWave requires any device running iOS 11 or later.
In Windows 7 or later use the Snipping Tool to capture part of the screen and save it to a file.
Installing/Setup
When the program is installed by the administrator, basic users will be prompted to install the default presets and settings when they run the program for the first time. Elevated privileges are not required to run the program.
To transfer settings and presets to a new computer, use Start | Programs | GoldWave | GoldWave Setup and choose the Backup Settings button on the old computer to save all settings to a file on portable or network storage (USB drive, memory card, etc.).
If you backed up settings using v5, then you must install v5 on the new computer to restore the settings (v5 and v6 store settings differently and are not compatible). Use the Restore Settings button on the new computer to copy the settings from that file. You must reselect the playback, recording, and volume devices (press F11, Volume tab) in GoldWave to match the new computer's hardware.
To copy settings from v5 to v6, use the Transfer Settings From v5 button in GoldWave Setup in v6.

- Use Options | Control Properties (or press the F11 key)
- Select the Device tab
- In the 'Joystick/foot controller' box, select 'Foot pedal or buttons'.
- Choose the Configure button to assign the pedals (or buttons).
You may have received an incomplete download. Try downloading another copy.
An old version of GoldWave may still be running. Be sure to close GoldWave before installing an update or try restarting your system.
You may need to log in as 'administrator' or change the User Account Control setting. GoldWave does not require administrator privileges after it is installed.
Purchase & License
- What is a license?
- A license is similar to an activation code that unlocks the evaluation version and removes all limits and reminder messages. A Lifetime license never expires and works in future versions, giving you free upgrades. A One Year license expires after one year, then a new license is required to continue using the program. Internet access is not required (or used) for activation and the license is not tied to a specific computer. All license information must be kept confidential. If a license becomes public, it will be revoked by GoldWave Inc. and will not be replaced.
- How do I get a license?
- You may buy a license online using the Buy Now page. Warning! Licenses are not sold on eBay. Any eBay listings are unauthorized. Also avoid any sites selling a discount or OEM license for GoldWave because there is no such thing. Such sites are selling pirated software and the license you (may) receive will not work in future versions of GoldWave.
- Where do I enter my license?
- Enter your license into the program (not the website). Click here for details.
- How do I replace my lost license?
- Use the Relicense form to request a copy of your license.
- Can I use the same license on two computers?
- If you are the only one using the software, then you can install GoldWave on both computers (such as a desktop and a laptop) and use the same license on each. If two people may be using the software at the same time, then separate licenses are required for each computer.
- Can I upgrade a One Year license to a Lifetime license?
- No. A One Year license cannot be exchanged or upgraded to a Lifetime license. A Lifetime license is an excellent value. Many lifetime users have received free upgrades for over 20 years!
- Do I need a PayPal account to buy a license?
- No. You can use the Stripe (default) payment system to place the order with a credit card. If you choose to use PayPal and your credit card or email address is associated with a PayPal account, then PayPal requires you to log in to complete the order. Otherwise you can buy through PayPal using a credit card without a PayPal account. Look for and choose the link to continue without an account on the PayPal page.
- Why is PayPal asking for a bank account or rejecting my credit card?
- PayPal has a lifetime spending limit (their website barely mentions it, so try a Google search) on the number of credit cards purchases you can make before you must provide additional information to verify your identity. PayPal may insist that you provide a bank account to lift the restriction. Also PayPal may reject a credit card order if your credit card is already associated with a PayPal account. Unfortunately GoldWave Inc. has no control over these PayPal policies and regrets the inconvenience they cause. If you have any difficulty using PayPal, please use the Stripe payment system instead.
Recording
How do I adjust recording volumes?
Step 1
Connect the cassette deck, amplified turntable output, radio, or other audio device to the computer's Line In socket (usually blue). Or connect a microphone to the Mic In socket (usually pink). Do not connect an line output to the Mic In socket because that will cause distortion and may overload the sound hardware.
Step 2

Use the File | New command to create a new file. For CD quality recording, use stereo and a rate of 44100Hz. You can enter the recording duration in the Length box.
Step 3
Once the file has been created, you need to select the recording input on your computer and adjust the volume.
Windows Vista, 7, or later
- In GoldWave use Options | Control Properties or press the F11 key.
- Choose the Device tab.
- In the Record area, select the device you want to record (Line, Microphone, etc.). If the device isn't listed, make sure it is connected and turned on.
- Use the Volume fader to adjust the volume level at any time.
- Optional: Use the Test button to test the device and adjust the volume.
Troubleshooting information related to Vista, 7, and later, can be found here.
Windows XP or earlier (or DirectSound mode)
Method 1: Setting Volumes Using GoldWave
Use the Options | Control Properties command or press the F11 key and choose the Volume tab. It displays recording sources and volume levels. See the help for more information. Select either the Line item or the Microphone item, depending on the connection you are using. Use the Monitor input option on the Record tab to activate the visuals and level meters.
Method 2: Setting Volumes Using Windows
To start the Volume Control accessory, double click the speaker icon in the Windows Start bar tray or choose Start | Programs | Accessories | Entertainment | Volume Control. Follow these steps (see illustrations below):
- Choose Options | Properties from the menu.
- In the Adjust volumes for rectangle, click on Recording.
- Make sure that 'Line' and 'Microphone' (or other sources of interest) are checked in the Show the following volume controls list.
- Choose OK.
You should now see volume controls again, but these will be for recording sources instead of playback. Each source has a Select box. Check the box (5) for the source you want to use and make sure that the volume is not at the bottom (6). You should uncheck all other Select boxes to prevent noise on those source from being recorded.
Important! Make sure the volume controls title changes to Recording Controls. If not, then you must go back and follow the above steps.
If you find that the recording volume is too low or too high, no matter how you set it, check to see if your sound card (or external device) has a master recording volume control and adjust that volume. In some cases, you may need to adjust the playback volumes as well. Some sound cards feed the volume of the playback into the recording, making it necessary to adjusting both controls. To view the playback volume controls, right-click on the speaker icon in the taskbar and select 'Open Volume Mixer' or 'Open Volume Control'.
Step 4
Choose the red Record New button on the Control window or press F9 to start recording. To record into an existing file use the Record Selection button or Ctrl+F9.
In recent versions of Windows (Vista, 7 or later)
To hear the live recording on your speakers or headphones (whatever the default Windows playback device is):
- Choose Control Properties from the Options menu in GoldWave.
- Choose the System tab.
- Choose the Configure button.
- Choose the Recording tab.
- Choose the recording device you are using in GoldWave.
- Choose the Properties button.
- Choose the 'Listen' tab.
- Check the 'Listen to this device' box.
A slight delay/latency in the playback may occur using this method. Some devices (not as common now) have a direct analog connection between the recording input and the output. In that case you simply need to unmute the input so that is passes directly to the output. This method is preferred (if available) since no latency occurs and the recording device remains inactive.
- Choose Control Properties from the Options menu in GoldWave.
- Choose the System tab.
- Choose the Configure button.
- Choose the Playback tab.
- Choose the playback device you are using in GoldWave.
- Choose the Properties button.
- Choose the 'Levels' tab.
- Unmute the input you want to hear. If no 'Unmute' items are listed, this method is not supported by your computer.
Windows XP or earlier
If you are not using an external USB device, then use the Windows Volume Control accessory under Start | All Programs | Accessories | Entertainment | Volume Control to make sure the source you are recording is not muted. Some sound card drivers will mute the input to prevent feedback whenever you start recording, so you may have to unmute it again after recording starts.If you are using a USB audio device for recording and a sound card for playback, there is no direct audio connection between the two. You'd need to connect speakers to the USB audio device (if possible). Another alternative would be to configure GoldWave to allow playback and recording at the same time. Use Start | All Programs | GoldWave | GoldWave Setup and check the 'Allow playback while recording' box. After you start recording, wait about a second, then start playback to hear what's being recorded.
One other option is to get a splitter cable so that the audio output can be connected to separate speakers and the computer's input or the USB audio input at the same time.
To select 24 bit quality in GoldWave, choose Options | Control Properties (or press F11), choose the Device tab, then set the Recording quality to 'PCM 24 bit'. Not all devices support that quality, so you may get an error when trying to record. If so, try 'PCM 16 bit' instead.
Why is the record volume always too high?
If you have a laptop that does not have a line input, you will need to purchase a USB audio device that has one, such as the Griffin iMic or similar device.
For Windows XP and earlier, select the 'Stereo Mix', 'Wave', 'Wave Out Mix', 'What U Hear' or similarly labelled source or device (the actual name depends on the sound card and driver).
Some computers do not have any way of recording the audio directly. You will need to buy a short stereo splitter cable to connect the speaker output (green) to the Line-in (blue), then select 'Line' as the source (or device). Another alternative is to use a virtual sound driver like Total Recorder.
Another alternative is to purchase a USB telephone recorder, then select that device in GoldWave for recording (press the F11 key, Device tab).
- Open the music file.
- Create a new file for recording the vocals with a length at least a few second longer than the music file.
- If you cannot hear the microphone input on your speakers, set up monitoring for the microphone device.
- Select the correct recording source. If your sound card has a 'LOOPBACK', 'Stereo Mix', 'What U Hear', or similar source that records whatever you hear on your computer speakers/headphones, select that source. That allows you to record both the music and the vocals at the same time. If not, select the microphone source for the vocals. Tip: Use headphones to prevent echo and feedback caused by the microphone picking up output from speakers.
- Start recording by clicking the red Record Selection button (or press Ctrl+F9).
- Click the mouse on the window containing the music and start playback (press F4). You are now playing and recording at the same time.
- If your sound card had a 'LOOPBACK' source, you are done. The window used for recording should contain a mix of both.
- If you used the microphone recording source, you will need to copy the music and mix it with the recording after recording is finished, as explained in the next few steps.
- Use Edit | Copy to copy the music.
- Click on the window containing the recording, then use Edit | Mix.
- Adjust the start time and use the preview button to align the audio.
- Choose OK to mix the music.
Parallels Desktop 16 For Mac Activation Key Free Key
To add commentary over music with automatic fading of the music, use Effect | Voice Over.
- Select on the Device tab under Options | Control Properties and make sure you have the correct recording device selected and that the device is not listed as 'emulated'.
- Defragment your hard disk.
- Restart your system before recording.
- Disable your virus scanner (temporarily).
- For long recordings, disable the screen saver and power management.
- If you have a large second hard drive, use Options | Storage in GoldWave to set the Temporary storage folder to that drive (such as D:).
- Try switching between RAM and hard drive storage in GoldWave (use Options | Storage).
- Contact the sound card manufacturer and request an updated driver.
- Disable or enable DMA or UDMA for the hard drive (BIOS setting).
- Set a fixed amount of 'virtual memory' in Windows. Configure the minimum and maximum virtual memory limits to 1GB, for example. See the Windows Help for more information.
Playback
- How do I select a different playback device?
- Use the Options | Control Properties command (or press the F11 key), select the Device tab, then select a different playback device from the drop down list.
- Why does playback stutter?
- If you are using an 'emulated' playback device or you have a slow system, playback may stutter. Try increasing the Latency setting under the Device tab of the Control Properties window (use Options | Control Properties or press the F11 key).
- How do I playback just the end of the selection?
- Right-click on one of the playback buttons in the Control window (or press the F11 key) and choose the Finish option. Or, right-click on the Sound window graph and choose the 'Play From Here' command.
- Why is playback not working?
- Most playback problems are caused by setup problems or bad drivers. Try the Troubleshooter to find a solution. Also try the Test button in GoldWave, which is located on the Device tab of the Control Properties window (press the F11 key).
Effects
For a DirectX wrapper, use the Effect | Plug-in | DirectX menu to select the wrapper effect, then select the VST effect to use. For the Winamp Bridge, use Effect | Plug-in | GWAmp | GWAmp, select the VST Winamp Bridge effect, then configure the effect to select the VST effect to use.
Editing
Method 1
- Create a new stereo file
- Open the left channel file
- Use Edit | Copy
- Close the left channel file
- Use Edit | Channel | Left to select the left channel in the new file
- Use Edit | Replace to replace that channel with the copied file
- Open the right channel file
- Use Edit | Copy
- Close the right channel file
- Use Edit | Channel | Right to select the right channel in the new file
- Use Edit | Replace to replace that channel with the copied file
Method 2
- Open the left channel file
- Use File | Save As
- Select 'stereo' attributes
- Enter a new name for the file (if you want to keep the original)
- Choose OK
- When asked to update the file, choose 'Yes'
- Open the right channel file
- Use Edit | Copy
- Close the right channel file
- Use Edit | Channel | Right to select the right channel in the saved file
- Use Edit | Replace to replace that channel with the copied file
- Use View | Selection to align the view with the selection.
- Scroll the view to the position where you want to move the selection range.
- Use Edit | Select View to move the selection to the view.
Restoration
- First, remove any pops/clicks.
- Play the file to find a section of audio that contains the noise by itself. Select that section (usually no more than one second is needed), then use the Edit | Copy command. See the help for more information about selecting part of the file.
- Select the entire file (Edit | Select All).
- Use the Effect | Filter | Noise Reduction command.
- Select the Use Clipboard envelope option or select the 'Clipboard noise print' preset.
- Preview the settings or choose OK.
Files
GoldWave v5 supports these files provided you have QuickTime installed. Files can be opened and converted, but cannot be saved directly. Use File | Save As to save in a different format.
Note that encrypted files (such as m4p) are copy protected and cannot be opened (see the question above), but they can be upgraded in iTunes.
GoldWave was never designed to decode Audible files specifically and contains absolutely no code to circumvent DRM. Its ability to do so originated entirely and exclusively from the flawed design of the Windows decoder developed and installed by Audible Inc.

For those unaffected by the DMCA wishing to transfer their legitimately purchased media to a more convenient format, basic stream recording may be an option.
To manually install LAME:
- Download the LAME_ENC.DLL encoder
- Copy the LAME_ENC.DLL file into your Documents folder. If you downloaded the 64 bit version, rename the file from LAME_ENC64.DLL to LAME_ENC.DLL.
- Now when you try to save a file as MP3 in GoldWave, use the Browse button instead of the Download button on the Encoder Download window to specify the folder where the LAME_ENC.DLL file is located.
To save in MP3 format, use File | Save As and select the MP3 type or ('MPEG Audio' for older version of GoldWave) and one of the listed MPEG attributes. Use bitrates of 160kbps or higher and a sampling rate of 44100Hz for high quality. If you get an error message, make sure that the LAME_ENC.DLL file is installed correctly.
Notes:
- See this link for additional information about working with MP3 files.
- GoldWave supports only Layer 3 MPEG. It does not support Layers 1 and 2.
- To save an MP3 file in CD compatible Wave format, see this link.
In GoldWave v6
In GoldWave v5
Use the Options | Storage command to determine the location of the temporary folder. Use File | Open and browse to the folder to open the gw???.tmp file in GoldWave. If the 'File Format' window appears, select the Raw file type and the 'IEEE float signed 32 bit, little endian' attributes with either 'mono' or 'stereo'. Set the rate for the file (44100 for CD).
In GoldWave v4
Use the Options | File command to determine the location of the temporary folder. Open the gw???.tmp file in GoldWave. You'll need to select the PCM format and the '16 bit signed' attributes with either 'mono' or 'stereo'. Set the rate for the file (44100 for CD).
CD Recording
Use the Effects | Resample command in GoldWave to change the rate, if necessary. Use File | Save As to choose the Wave type and select the PCM signed 16 bit, stereo attributes.
Audio is not stored in MP3 format on a standard CD. Unless you need to conserve hard drive space or have a CD player that plays MP3 files directly, the MP3 format should not be used. The MP3 encoding process lowers the quality of the original audio. The reduced quality may become noticeable if you do further processing on the file (the Remove vocals effect in GoldWave, for example, is adversely affected by the MP3 encoding process).
Files do not have be converted to cda format. See this link for information on cda files.
Refer to the question above for more information.
Parallels Desktop 16 For Mac Activation Key Free
Some CD-R programs create a track for each file written. You can use GoldWave's Cue Points tool to split a large file into seamless track files. You would set a cue point at every place where you want a track (play the file and press Ctrl+Q to quickly set cue points), then use the Split File button under the Cue Points tool. That will create a set of CD sector aligned track files for burning to a CD. You will still need to configure your CD-R software to use 'disc-at-once' mode with no silence between tracks. Click here for more information from the CDR FAQ.
Parallels Desktop 16 For Mac Activation Key Free
Parallels Desktop 16 For Mac Activation Key Free Trial
