Boot Mac Via Usb
If your USB thumb drive, USB external disk or flash storage contains a usable operating system or a macOS installer, you can select it at boot time using macOS’ built-in feature called Startup Manager, which can be invoked via a simple keystroke. If you're asked to insert a USB drive, plug your USB flash drive into your Mac. Boot Camp Assistant will use it to create a bootable USB drive for Windows installation. When Boot Camp Assistant asks you to set the size of the Windows partition, remember the minimum storage-space requirements in the previous section.
Boot Camp and Boot Camp Assistant allow you to install Windows on your Mac. It’s a nice capability that lets you select – at boot time – which operating system you wish to use: macOS or Windows. One of the downsides to Boot Camp and the Windows installer is that it restricts you to only installing Windows on your Mac’s internal drive. Once BootCamp creates the partition and starts to load the Windows 7 or 8 Installer, power off the Mac by holding the power button for ten seconds. Boot the Mac while holding option key then eject the disk. Power off the Mac again. Insert your Windows 10 USB Installer and Power on the Mac. It will start up in Windows 10 Installer.
Dec 21, 2020 • Filed to: Windows Computer Solutions • Proven solutions
Gone are the days when Windows systems can only be booted from a CD/DVD. Now, users can simply create a bootable partition on their USB flash drive and use it at the time of needs. If your system has been crashed or is not able to boot in an ideal way, then you can simply change its booting source to a USB drive. In this way, you can easily boot your Windows PC from the attached USB flash drive. Read on and learn how to do the same in two different ways.

Method 1. Set the computer to boot from USB drive via BIOS
This is the most common way to boot a Windows system from a connected USB drive. Every system has a BIOS (Basic Input Output System) option that users can access. In this way, they can customize the BIOS settings and set the attached USB drive as a primary source for booting. You can access the BIOS options by pressing the BIOS Entry key when the system is turning on. The key can be different from one system to another. Here we can press F12 to enter PhoenixBIOS.
- Firstly, you need to turn on your computer. If it is already switched on, then you can just restart it.
- As it would turn on, you need to press the designated BIOS entry key on the keyboard. You might have to press the key a few times to access the BIOS options. Additionally, you can simply view the key on the booting screen as well.
- Shortly, the BIOS options will appear on the screen. Since your mouse won’t work on the interface, you can have to navigate using the allocated keys. Usually, the arrow keys are used to navigate, ENTER to make a selection, and ESC to exit. You can also view the shortcut keys and their allocated jobs at the bottom of the screen.

- As you can see, the interface has different tabs. Using the arrow keys (left and right), you need to navigate to the 'Boot' section.
- From here, you can see the priority of the sources used by the BIOS. Now, using the + (add) and the – (minus) key, you can set the priority of the Removable Devices at the top.

- After setting the USB device as the primary booting source, you can save your changes by pressing the F10 key.
- Just accept the changes and exit the interface by pressing the ESC key. Connect a bootable USB drive to the system and let it be used as a primary source by BIOS.
While the approach is the same, the overall interface and the keys can be different from one model to another. Nevertheless, by following these simple steps, you would be able to boot your computer from a USB drive without any trouble.
:max_bytes(150000):strip_icc()/DiskUtilitycontinueannotted-466f545a0f694970be81b88d10e2ac92.jpg)
Boot Mac To Usb
| Manufacturer | Model | BIOS Entry key |
| HP | HP and Compaq Desktop PCs (Built-in 2006 or later (came with Vista or Windows 7)) | F10 |
| HP | HP and Compaq Desktop PCs (Built before 2006 (XP or earlier) ) | F1 |
| HP | HP Notebook PCs | F10 |
| DELL | Dell Inspiron, Dell Dimension, Dell Precision, Dell Optiplex, Dell Vostro Dell XPS | F2 |
| DELL | Dell Latitude | Fn+F1 |
| Acer | Aspire, Power, Veriton, Extensa, Ferrari, TravelMate, Altos | DEL or F2 |
| Gateway | DX, FX, One, GM, GT, GX, Profile, Astro | F1 |
| Gateway | Older model | F2 |
| Lenovo | Lenovo | F2 |
| Fujitsu, NEC, Sharp | Fujitsu, NEC, Sharp | F2 |
| Toshiba | Portégé, Satellite, Tecra, Equium | F1 or ESC |
| Toshiba | Toshiba Equium | F12 |
| Shuttle | Glamor G-Series, Do, Prima P2-Series, Workstation, X Mini XPC, Surveillance | F1 or DEL |
| Phoenix | Phoenix BIOS | F2 |
| AMD® (Advanced Micro Devices, Inc.) | AMD® (Advanced Micro Devices, Inc.) BIOS | F1 |
| Award | Award BIOS | DEL |
| AMI (American Megatrends, Inc.) | AMI (American Megatrends, Inc.) BIOS | DEL |
Method 2. Set computer to boot from USB drive via Boot Option Menu
Besides accessing the BIOS user interface, users can directly go to the Boot Options Menu as well. Just like a BIOS Entry Key, most of the systems also have a Boot menu key that can be used to select the primary booting device. Though, before you proceed, you need to ensure your system follows legacy support for booting. Additionally, you should also be familiar with the Boot menu key on your computer. Here are some popular options:
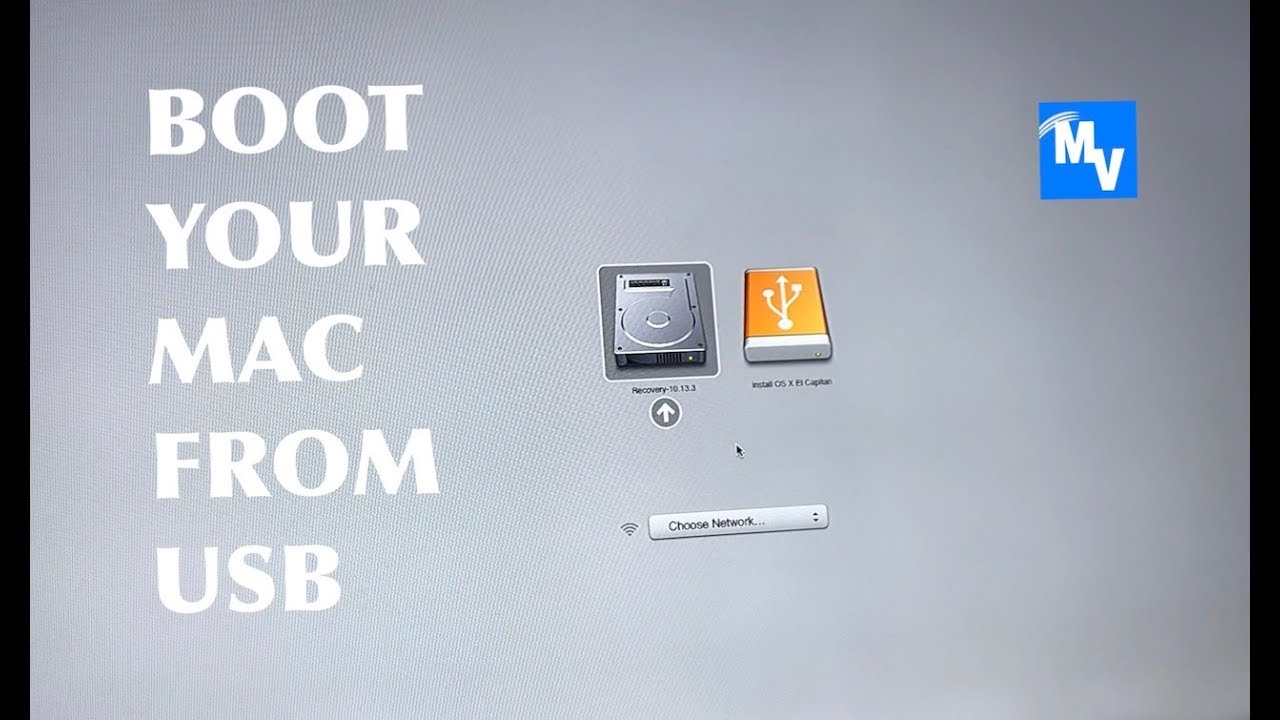
- Insert the bootable USB drive to the computer and restart the computer.
- As soon as you will see the company logo on the screen, start pressing the Boot menu key.
- This will open the Boot menu on the screen. It will display a list of all the devices your system can consider as a booting source. Just select your connected USB and let your computer boot from it.
By following these simple solutions, you can easily learn how to boot a computer from a USB drive. You can try either of these options and set the desired booting source for your computer. Go ahead and give it a try. If you face any problem, let us know about it in the comments below.
| Manufacturer | Laptop | Desktop computer |
| HP | F9 or Esc | F12 |
| DELL | F12 | Esc |
| Acer | F12 | F12 |
| Lenovo | F12 | F12 |
| Thinkpad | F12 | F12 |
| Asus | Esc | F8 |
| GIGABYTE | F12 | F12 |
| MSI | F11 | F11 |
| Samsung | F12 | F12 |
| Microsoft Surface Pro | volume- | volume- |
| Sony | Esc | Esc |
| Toshiba | F12 | F12 |
| Fujitsu | F12 | F12 |
| Gateway | F12 | F12 |
How to Fix Computer Won't Boot Up
How to Recover Data When PC Won't Boot
Computer Troubleshooting
Boot Windows On Mac Via Usb
- Win System Crash
- Windows Tips
- Computer Problems
- Blue Screen Errors
